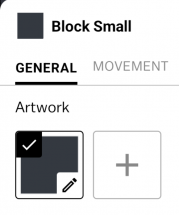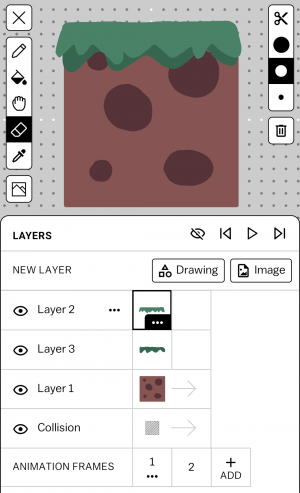Difference between revisions of "Guides:How to make an Action Platformer"
(try page headings instead of subheadings) Tags: Visual edit Reverted |
(revert) Tags: Visual edit Manual revert |
||
| Line 1: | Line 1: | ||
Making an action platformer is an easy task with Castle and the template [[Action Platformer Kit|action platformer kit]]. The first step to making your game is figuring out what kind of game you want to build. Are you interested in theming your platformer with dragons and wizards, science fiction contraptions and robots, or your favorite characters from games and movies? You can pick any idea you can imagine. Once you have your idea, we'll progress to setting up the deck. | Making an action platformer is an easy task with Castle and the template [[Action Platformer Kit|action platformer kit]]. The first step to making your game is figuring out what kind of game you want to build. Are you interested in theming your platformer with dragons and wizards, science fiction contraptions and robots, or your favorite characters from games and movies? You can pick any idea you can imagine. Once you have your idea, we'll progress to setting up the deck. | ||
= Starting with the Action Platformer kit = | == Starting with the Action Platformer kit == | ||
Now that you have your game idea in mind, we'll start our new deck. Navigate to the create screen of Castle, and press "New deck" on the top right corner. You'll now see a list of [[kits]]. Pick the Action Platformer kit to view it in the editor. | Now that you have your game idea in mind, we'll start our new deck. Navigate to the create screen of Castle, and press "New deck" on the top right corner. You'll now see a list of [[kits]]. Pick the Action Platformer kit to view it in the editor. | ||
| Line 11: | Line 11: | ||
[[File:Block small artwork.png|thumb|215x215px]] | [[File:Block small artwork.png|thumb|215x215px]] | ||
= Designing your first tile = | == Designing your first tile == | ||
Now that you understand the basics of the editor, we can start making your game unique to you. Lets customize the ''Block Small'' blueprint by finding it in the belt on the bottom (search for the grey block named "Block Small"), and tap "edit". | Now that you understand the basics of the editor, we can start making your game unique to you. Lets customize the ''Block Small'' blueprint by finding it in the belt on the bottom (search for the grey block named "Block Small"), and tap "edit". | ||
Revision as of 00:10, 30 April 2022
Making an action platformer is an easy task with Castle and the template action platformer kit. The first step to making your game is figuring out what kind of game you want to build. Are you interested in theming your platformer with dragons and wizards, science fiction contraptions and robots, or your favorite characters from games and movies? You can pick any idea you can imagine. Once you have your idea, we'll progress to setting up the deck.
Starting with the Action Platformer kit
Now that you have your game idea in mind, we'll start our new deck. Navigate to the create screen of Castle, and press "New deck" on the top right corner. You'll now see a list of kits. Pick the Action Platformer kit to view it in the editor.
Once the kit is opened, you'll be able to see all of the kit's actors laid out the editor scene and view it's blueprints in the scrollable belt at the bottom. You can grab and drag any actor or blueprint about in the scene. Grabbing a blueprint from the bottom and pulling into the scene adds a new actor. Feel free to move things around in the scene and redesign the level.
Try pressing the play button on the top of your screen and see what happens.
See that? The game is playable at any time from the play button, so you can test out what you've built so far. Just press it whenever you want to try out your deck.
Designing your first tile
Now that you understand the basics of the editor, we can start making your game unique to you. Lets customize the Block Small blueprint by finding it in the belt on the bottom (search for the grey block named "Block Small"), and tap "edit".
Pressing edit opens the inspector, where you can see the contents of our little block blueprint. From here we can change all kinds of properties of the block. Try opening the art tool by tapping on the block's artwork (pictured)
With the art tool open, you'll be able to modify the art in any way you want. We're going to draw a grass block instead of the default dark stone, but you can draw something that fits your games's theme. Here's the grass block we made: