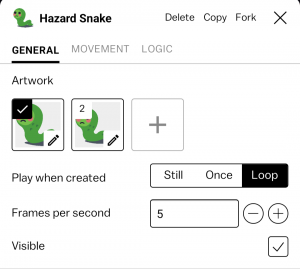Difference between revisions of "Inspector"
(Add Relative to Camera) |
|||
| Line 4: | Line 4: | ||
The inspector has three tabs including General, Movement, and Logic. | The inspector has three tabs including General, Movement, and Logic. | ||
= General Tab = | == General Tab == | ||
== Artwork == | === Artwork === | ||
From the artwork section you can select the default art frame, add a new frame, or press the selected default frame to open frames in the [[Art]] tool. | From the artwork section you can select the default art frame, add a new frame, or press the selected default frame to open frames in the [[Art]] tool. | ||
== Play when created == | === Play when created === | ||
The 'play when created' options control how the artwork's animation frames are played. There are three options: | The 'play when created' options control how the artwork's animation frames are played. There are three options: | ||
| Line 16: | Line 16: | ||
* Loop, loop will continually loop through all of the actors art frames, returning to the first frame and continuing the animation when the last frame is reached. | * Loop, loop will continually loop through all of the actors art frames, returning to the first frame and continuing the animation when the last frame is reached. | ||
== Frames per second == | === Frames per second === | ||
This field sets the animation speed, written as the number of frames that are displayed over every second of the animation. | This field sets the animation speed, written as the number of frames that are displayed over every second of the animation. | ||
== Visible == | === Visible === | ||
Visible is a togglable option which enables or disables the default visibility of the blueprint's actors. Disabling visibility does '''NOT''' disable the actors ability to collide with other blueprints. | Visible is a togglable option which enables or disables the default visibility of the blueprint's actors. Disabling visibility does '''NOT''' disable the actors ability to collide with other blueprints. | ||
== Relative to Camera == | === Relative to Camera === | ||
By default, all actors are positioned in card space, or world space, and this option is disabled. When this option is turned on, the blueprint's actors will position themselves relative to the camera. For example, when building a health bar or displaying the score of a game, you might want that information to remain at the top of the screen even when the camera moves around the world. In that case you would enable "Relative to Camera" on your health bar blueprint. | By default, all actors are positioned in card space, or world space, and this option is disabled. When this option is turned on, the blueprint's actors will position themselves relative to the camera. For example, when building a health bar or displaying the score of a game, you might want that information to remain at the top of the screen even when the camera moves around the world. In that case you would enable "Relative to Camera" on your health bar blueprint. | ||
= Movement tab = | == Movement tab == | ||
The movement tab governs the physical [[Behavior|behavior]] of the blueprint, such as how its actors move and collide with other actors in the card, and it's also where you can add interactive controls like dragging. | |||
== | == Logic tab == | ||
The [[Logic]] tab governs the [[Rule|Rules]] and [[Variable|Variables]] for the given blueprint. | |||
Revision as of 18:43, 11 May 2022
The inspector is the interface that is used to edit blueprints. From the inspector you can edit a blueprint's art, behavior properties, and logic.
The inspector has three tabs including General, Movement, and Logic.
General Tab
Artwork
From the artwork section you can select the default art frame, add a new frame, or press the selected default frame to open frames in the Art tool.
Play when created
The 'play when created' options control how the artwork's animation frames are played. There are three options:
- Still, still will never change the art frame, but the frame can be controlled deliberately via logic.
- Once, once will loop through all of the actor's art frames once, and stop on the last frame.
- Loop, loop will continually loop through all of the actors art frames, returning to the first frame and continuing the animation when the last frame is reached.
Frames per second
This field sets the animation speed, written as the number of frames that are displayed over every second of the animation.
Visible
Visible is a togglable option which enables or disables the default visibility of the blueprint's actors. Disabling visibility does NOT disable the actors ability to collide with other blueprints.
Relative to Camera
By default, all actors are positioned in card space, or world space, and this option is disabled. When this option is turned on, the blueprint's actors will position themselves relative to the camera. For example, when building a health bar or displaying the score of a game, you might want that information to remain at the top of the screen even when the camera moves around the world. In that case you would enable "Relative to Camera" on your health bar blueprint.
Movement tab
The movement tab governs the physical behavior of the blueprint, such as how its actors move and collide with other actors in the card, and it's also where you can add interactive controls like dragging.
Logic tab
The Logic tab governs the Rules and Variables for the given blueprint.